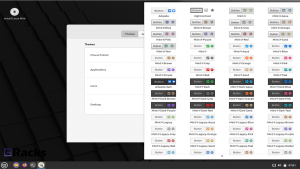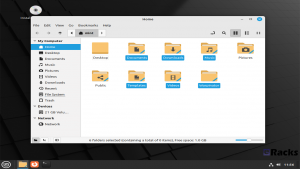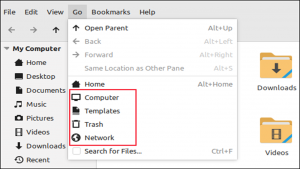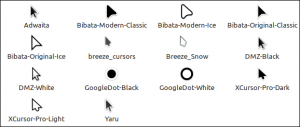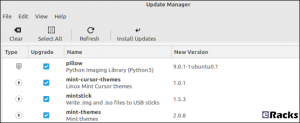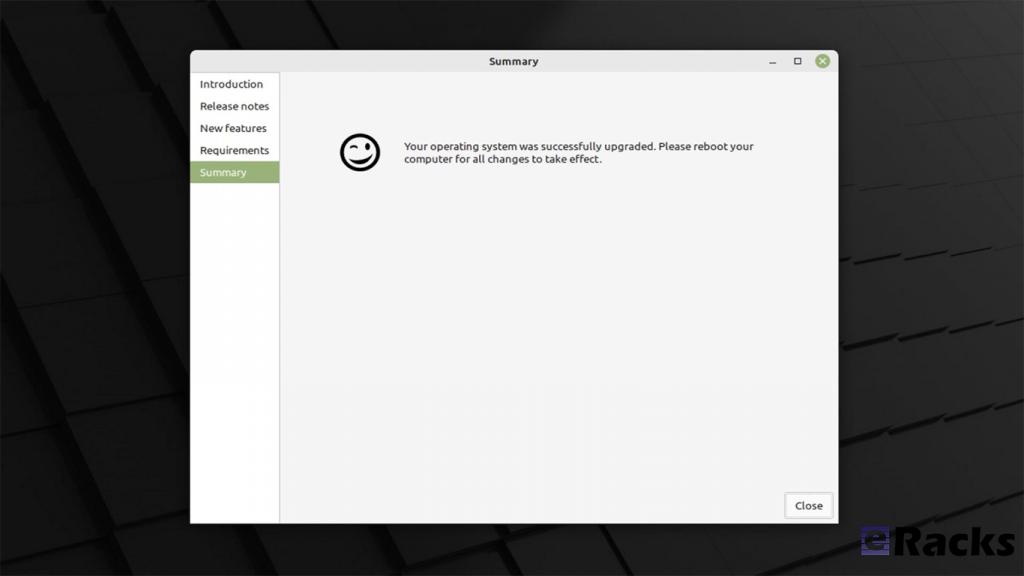eRacks Systems Tech Blog
Open Source Experts Since 1999
Debian 12.9, Mint 22.1, Fedora 41, more
As always, the latest releases are available to be installed, such as Linux Mint 22.1 (and of course 22.0), Debian Stable 12.9, of course Ubuntu LTS 24.04.1 (and 24.10), Fedora 41, Centos 10, and more – ask us for your favorite if you don’t see it listed.
J
joe January 28th, 2025
Posted In: Debian, Fedora, Linux, Mint, Open Source, Operating Systems, Technology
Linux Mint 21.1 (Vera) is Now Available with eRacks Systems.
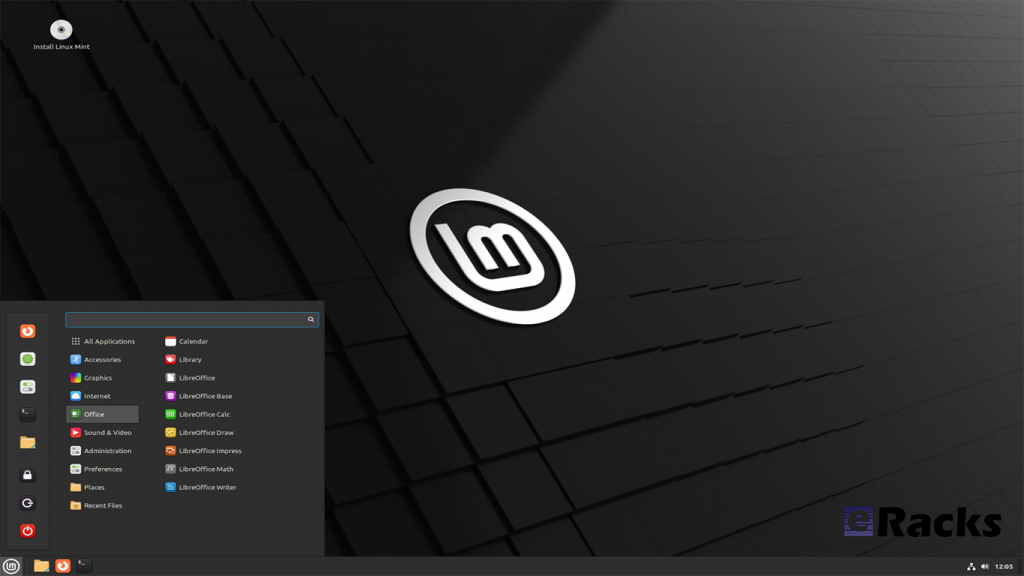
Linux Mint 21.1 “Vera” was released on December 20, 2022, a full 14 days after the beta appeared. The popular Ubuntu-based distribution’s intuitive desktop environments make it especially popular among newcomers to Linux.
Linux Mint 21.1 code name “Vera”, brings several interface changes including a cleaner desktop with more vibrant colors. Vera also sees the arrival of more controls in the update, driver, and software managers. New system sounds, ISO tools, and mouse pointers round out this update to the popular Linux distribution.
Let’s see what new Linux Mint 21.1 has in its store for users.
Linux Mint
Linux Mint is one of the most successful distributions based on Ubuntu. And with the number of Ubuntu derivatives out there, that’s saying something. Linux Mint must be doing a lot of things right—at least, according to its passionate user base.
Linux Mint is focused on desktops and laptops. It provides customized desktop environments with a choice of Cinnamon, Xfce, and Mate. It has the Snap store disabled by default; a move first made in Linux Mint 20.
Linux Mint doesn’t have a server version. Its purpose is to provide a simple, intuitive, attractive desktop Linux experience for its users, especially newcomers to the Linux world. The Linux Mint team want a mac or Windows user to be comfortable with Linux Mint within a short time.
Linux kernel
The release will continue to use the Linux 5.15 LTS kernel under the hood, based on Ubuntu 22.04 LTS.
A Refreshed User Interface
When you first boot into the desktop, you should quickly notice the new look of the cursor. It features the new Bibata theme by default.
The cursor icon theme inventory has new options like Yaru, Breeze, and GoogleDot along with the traditional DMZ theme.
Users will also find a unique set of app icon themes to choose from in addition to the traditional Mint-X, Mint-Y, and Mint-Legacy themes. This includes Papirus, Breeze, Numix, and Yaru.
Another interesting thing you may notice is the default accent color isn’t the traditional green anymore, and that’s because the desktop theme is now switched to Aqua. The accent color library offers more vibrant colors and gives the desktop a clean and attractive look.
For those who want the legacy look back, there exists a “Mint-Y-Legacy” option in the theme options.
Moreover, the Computer, Home, Networks, and Trash icons previously visible on the desktop are removed by default and can be accessed in the file manager. The Home folder icon is displayed on the panel instead. If you want to return the old arrangement, you can do so by heading to the system preferences.
Cleaner Desktop
The desktop has been purged. The “home”, “computer”, “trash”, and “network” icons have been removed.
Clicking the folder icon pinned to the panel opens your “home” directory in the Nemo file browser, so it is still only one click away. Counter-intuitively, its tooltip reads “Files”, but it gives you a fast way to get to Nemo and your “home” directory all in one.
The “computer”, “trash”, and “network” locations are available through the “Go” menu in Nemo or by searching in the start menu.
Files that you copy or save to “~/Desktop” still show up on the desktop, as do mounted devices.
There’s the usual selection of new background wallpapers. You’ve got access to the generic Linux Mint wallpapers, the backgrounds from the Linux Mint 21 Vanessa release, and the new Vera-specific backgrounds.
It’s a stunning collection of images by skilled photographers. Whoever curated these backgrounds did a great job too.
There’s a new “Show Desktop” button at the extreme right-hand end of the panel. It hides all open windows, clearing the desktop with a single mouse click.
It’s practically invisible, but it’s there. Point at it, and you’ll see its tooltip.
A Modern Mouse Pointer
The default mouse pointer has changed. Linux Mint 21.1 uses “Bibata Modern Classic”, which has a gently rounded shape without a tail.
With all of these cosmetic tweaks, what looks good is subjective. If you don’t like the defaults, you can change them in a flash to something more agreeable to you.
New System Sounds
The system sounds have been updated. As before, the volume can be adjusted, and individual sounds can be switched on and off if they’re too distracting.
A Liberated Driver Manager
The Driver Manager application has been changed to run in user mode. This means it’ll run without the need for a password.
It searches your computer for drivers that are installed and in use, then lists them. It’ll also identify missing drivers and offer to install them.
Our test machine didn’t require any additional drivers, but it’s nice to know that you’ve got a helping hand if your computer does need them.
Enhanced Update Manager
A similar amount of assistance and hand-holding is available in the Update Manager. It makes what can become a complicated task very easy. You can select the packages that you want to update, and exclude those you’re not interested in at this time.
Significantly, support for updating flatpaks has been added.
More Control in Software Manager
If a flatpack is available for an application, the Software Manager let’s you choose between installing a DEB “System Package” or a flatpack.
It’s not the flashiest software store application, but it looks good and works well. You can find what you want quickly from a huge choice of software, and you get a choice of install types, too. I’ll take that over eye candy any day.
New USB Tools
As you’d expect USB Image Writer tool lets you select an ISO image and the USB stick you want to write the image to. It also has a “Verify” button which lets you verify the authenticity of the ISO image before you burn it, which is convenient.
The USB Stick Formatter tool formats USB sticks for you. You can pick a USB stick, set its device name, and choose a file system. There are four file systems supported:
- FAT32
- exFAT
- NTFS
- ext4
Other improvements
The code which lets you remove applications from the main menu was reviewed and password prompts were removed in situations where administrative permissions weren’t required.
Removing a Flatpak will no longer require a password to be entered. Same goes for simple shortcuts and local applications (i.e. applications which aren’t installed system-wide).
Synaptic and the Update Manager will now also ask pkexec to remember your password so you won’t have to enter it every single time if you perform multiple operations.
Following the upstream deprecation of apt-key, the Software Sources received changes to rework the way it handles PPA keys.
When a PPA is added its key is now only accepted for the PPA itself, not globally for all APT Sources.
Continuous integration for all Linux Mint projects moved from Circle CI to Github Actions. This gives the development team greater control over docker.
Documentation was written and added to the User Guide to cover the following topics:
- How to reset a forgotten password
- How to have Bluetooth disabled at boot
- How to make a Windows live USB stick or a multiboot USB stick
Summary of changes
- First point release of Linux Mint 21, based on Ubuntu 22.04.1 release
- Linux Kernel 5.15 LTS
- Cinnamon 5.6.4 desktop
- Xfce 4.16 desktop
- MATE 1.26 desktop
- Friendly driver manager
- Cleaner default desktop view with fewer icons
- Default theme changes to “Mint-Y-Aqua” from the green-based icons
- New cursor theme: Bibata (one of the best cursor themes in Linux)
- A bunch of stunning wallpapers
- And an array of bug fixes
Including these, there are lot of new features in this new release. Start using new Linux Mint 21.1 to get the full experiences.
To get the Linux Mint 21.1 on your system, simply upgrade the existing Linux Minx 20.x or do a clean install.
Upgrading to Linux Mint 21.1
Upgrading to Linux Mint 21.1 is simple. Long-time users of the distro will be familiar with the steps needed to do so:
- Use the Timeshift app to make a system snapshot
- Update any/all Cinnamon spices/applets/themes
- Open Update Manager and install any updates
- Select the “Upgrade” option in the ‘Edit’ menu of Update Manager
- Hit Install
Once all updates are downloaded, unpacked, and installed it’s advised to restart the computer. A reboot ensures all changes take effect, and that the system comes back-up functioning as intended by Linux Mint’s developers.
As mentioned, Linux Mint 21.1 includes a number of visual changes and new artwork. Anyone who makes the upgrade but doesn’t like the new folder icons or aqua color accents can revert to Linux Mint’s older look using the Welcome app available in the applications menu.
Before upgrading or clean install, make sure your system meets the minimum requirements. The system requirements are as follows.
System requirements:
- 2GB RAM (4GB recommended for a comfortable usage).
- 20GB of disk space (100GB recommended).
- 1024×768 resolution (on lower resolutions, press ALT to drag windows with the mouse if they don’t fit in the screen).
Conclusion
If your system doesn’t meet the minimum system requirements, or you need clean pre-installed new system, you can always get one from eRacks Systems store as pre-configured with Linux Mint 21.1.
Asif Raihan December 28th, 2022
Posted In: Laptop cookbooks, Linux, Mint, New products, Operating Systems, Upgrades
Tags: Desktop OS, Laptops, linux, LTS, Mint, multimedia, New products, Open Source, operating system
Ubuntu 22.04 LTS “Jammy Jellyfish” Now Available!
The Long-Term Support release of Ubuntu, Ubuntu 22.04 LTS “Jammy Jellyfish” is now available as the Ubuntu default on all eRacks configurations. We also offer custom configurations of Ubuntu, including de-snapify 🙂
Note that one of our favorite Open Source protagonists, Martin Wimpress (Wimpy’s World), published these nifty AI-generated images of what a “Jammy Jellyfish” should look like, and we’ve used one of them here 🙂
Cheers,
eRacks Admin
admin April 29th, 2022
Posted In: Debian, Linux, News, Open Source, Operating Systems, ubuntu, Upgrades
Tags: 22.04, Debian, Jammy, LTS, operating system, OS, ubuntu
Ubuntu 20.04 LTS “Focal Fossa” now available!
 As of late April, Ubuntu 20.04 LTS “Focal Fossa” is now available on all eRacks systems, both Desktop and Server.
As of late April, Ubuntu 20.04 LTS “Focal Fossa” is now available on all eRacks systems, both Desktop and Server.
It should appear in the “Operating system” dropdown when you configure your system, and is the default on many / most of our systems.
If you don’t see it, or if you this it should be the default, (or shouldn’t!), please let us know – We are always listening for feedback!
Our initial testing with it, is that it is very solid, albeit a little bigger than the 18.04 LTS release, likely due to the increased usage of the Snap packaging system, which tends to favor freedom from dependencies over disk space.
https://en.wikipedia.org/wiki/Snappy_(package_manager)
j
joe May 2nd, 2020
Posted In: Linux, Open Source, Operating Systems, servers, Technology, ubuntu
Tags: LTS, operating system, OS, ubuntu