eRacks Systems Tech Blog
Open Source Experts Since 1999
eRacks/ZENBOOK15.UHD With Open Source: Powerful And Elegant

Introducing eRacks/ZENBOOK15.UHD 4D resolution, high power Ultrabook with Linux or BSD operating system
We wanted to start the month in style. So, we thought what better way there is than introducing a great looking Ultrabook with powerful specification? Then the light bulb went on: “eRacks/ZENBOOK15.UHD”.
This really stylish and elegant eRacks/ZENBOOK15.UHD laptop that comes with a screen resolution of 3840 by 2160 — four times FHD (full high-definition) resolution – really started looking mighty good.
This Ultrabook by Asus can be delivered by eRacks with up to 24 Gigabytes of RAM and up to 1 or even 2 Terabytes of SSD hard disk space. As a matter of fact this ultrabook has been ranked the number one among all of ultrabooks that you can find online, this is according to gadget reviews, which is a good indication that it will really serve it’s purpose and will cope up with your expectation. With its 15.6 inch 4K Ultra High Definition IPS screen and a view angle of about 170 degrees, eRacks/ZENBOOK15.UHD is really a great looking and powerful Ultrabook.
As with all eRacks Systems products, this elegant looking Ultrabook will be delivered with your choice of Open Source operating system & software pre-installed and pre-configured. The operating system can be any flavor of Linux or BSD (We can even do other OSes like Haiku, etc on request). We will install and configure the OS fully before packaging your Ultrabook and sending it off your way.
In fact, you can be sure that with your Ultrabook ordered through us, you will receive a powerful open source system, configured to the highest specifications according to your requirements. And you can also be sure that no one else can or will offer anything close to the laptop you will get from us.
So, why not expand your laptop computing power to the next level with us. Contact us and ask about eRacks/ZENBOOK15.UHD. We’ll be happy to hear from you.
info@eracks.com
Ron October 8th, 2015
Posted In: FreeBSD, Laptop cookbooks, New products, News, Products, Upgrades, Zenbook
Tags: 4K, BSD, FLOSS, laptop, linux, Open Source Computing, Powerbook, UHD, Ultrabook, Zenbook
LSI Logic 6Gbps mps Driver for FreeBSD 8.2-RELEASE
EDIT: Binary modules have now also been provided for 7.4, 8.1 and 8.0. The instructions below should apply to all three, with the exception that you’ll want to download either mps-bin-7.4.tar.gz, mps-bin-8.1.tar.gz or mps-bin-8.0.tar.gz.
Unfortunately, the mps driver, which supports LSI Logic’s 6Gbps series of RAID controllers, didn’t make it into the FreeBSD kernel until after 8.2-RELEASE. As a result, FreeBSD users who require this driver are forced to either install 8-STABLE — which, despite the name, is a development branch — or pull the driver’s source code from 8-STABLE and build it on FreeBSD 8.2-RELEASE. Since we recently needed to use the mps driver and had to stick with a production-ready release, we opted for the second option. Along the way, we decided to bundle up the driver’s source to make the task easier for those who don’t want to install a development branch, and to pre-compile binary modules for those who wish to install 8.2-RELEASE directly to the hardware RAID array.
If you have a separate hard drive for the operating system that’s not on a 6Gbps LSI controller and simply use the hardware RAID for additional storage, you can do a normal install of FreeBSD 8.2-RELEASE to the hard drive, boot into the new system and perform the following steps:
1) Download mps.tar.gz
2) Extract it, cd to the ‘mps’ directory and type make && make install
3) Edit /boot/loader.conf and add the following line at the end: mps_load="YES"
4) Reboot (or type kldload mps.ko without rebooting)
If instead you want to install 8.2-RELEASE directly to an array on your 6Gbps LSI controller, a few extra steps are required.
First, download mps-bin.tar.gz, extract it by typing tar -zvxf mps-bin.tar.gz and place the contents on some form of removable media mountable by FreeBSD. A USB thumb drive, a floppy disk or a CD will suffice (though, a CD would be an awful waste of space… :))
Second, make sure to download the FreeBSD DVD and not the CD. We will require the live filesystem that’s contained only on the larger DVD. Once the installer is running, choose your language as usual, then select “Fixit” instead of the usual installation method. Choose the CDROM/DVD option.
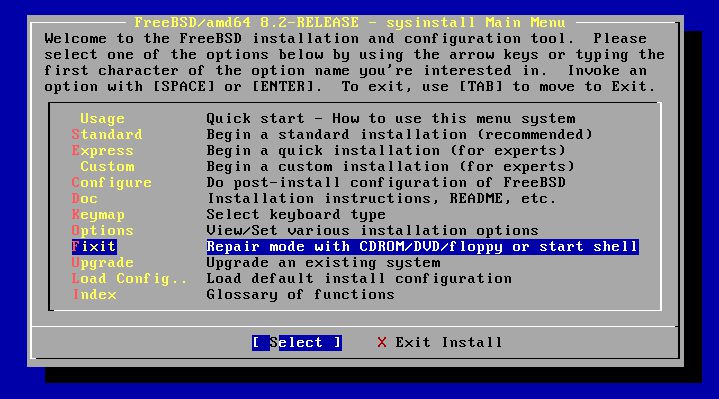
Figure 1: Select 'Fixit' instead of an installation method
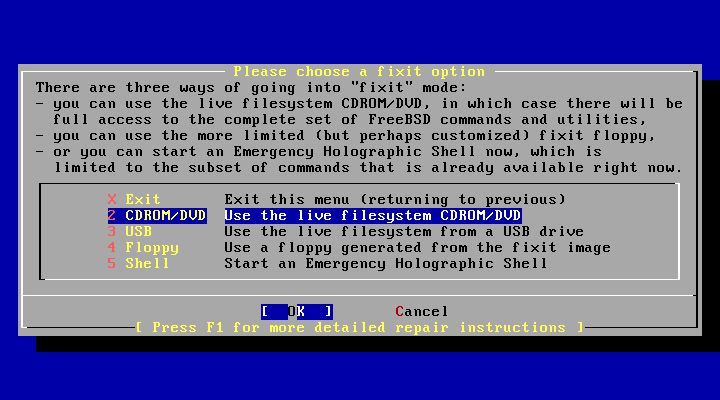
Figure 2: Select 'CDROM/DVD'
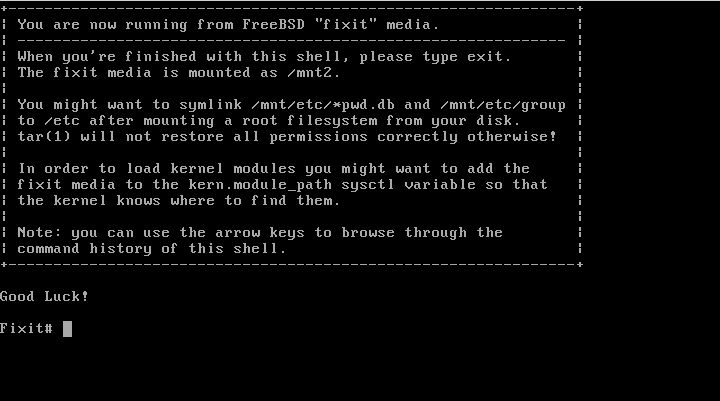
Figure 3: The 'Fixit' Prompt
Now, insert your removable media. For our example, we’ll assume a USB thumb drive with a device node on /dev/da0.
Before continuing, let me first warn you that the ordinary mount command will most likely not work. Usually, mount will determine the filesystem type and automatically call the appropriate binary. However, the way the live filesystem is setup, this doesn’t work — or at least, it didn’t work on my machine. So instead, you’ll want to call the command for your filesystem type directly. If it’s a CD, that command will be mount_cd9660. If you’re using a USB thumb drive with a FAT32 filesystem on it (as we will be in our example), the command will be mount_msdosfs.
Assuming our example with the USB thumb drive, you’ll issue the following commands:
#mount_msdosfs /dev/da0 /mnt
#cd /mnt/mps-bin/i386 for 32-bit (or #cd /mnt/mps-bin/amd64 for 64-bit)
#kldload ./mps.ko
#exit
At this point, you’ll be returned to the FreeBSD installer. Make sure to re-insert the DVD, then continue with the installation as usual. Once the installation is complete, don’t reboot! If you do, you won’t be able to start up FreeBSD, as we still have to install our kernel module and tell the boot loader to load it on boot.
So, now that the installation is finished, re-insert the DVD and return to the Fixit prompt. Once again, choose the ‘CDROM/DVD’ option. Assuming our USB thumb drive on /dev/da0 from before — the commands you use will differ based on the media you choose — type the following commands:
#mount_msdosfs /dev/da0 /mnt
#cd /mnt/mps-bin/i386 for 32-bit (or #cd /mnt/mps-bin/amd64 for 64-bit)
#./install.sh
If all goes well, the shell script will terminate without any output. Incidentally, it’s worth mentioning that the newly installed root filesystem is mounted on / when you enter the Fixit environment after installation. Now that we have the kernel module installed, we just need to tell FreeBSD to load it on boot. To do so, we just have one last command:
#echo 'mps_load="YES"' >> /boot/loader.conf
That’s it! Just unmount your media and exit the Fixit prompt.
#umount /mnt
#exit
At this point, you can exit the installer as usual and reboot. Once the system starts, you should find yourself face to face with a shiny new instance of FreeBSD 🙂
james August 10th, 2011
Posted In: FreeBSD, How-To, Open Source
Tags: 6gbps, 7.4-release, 8-stable, 8.0-release, 8.1-release, 8.2, 8.2-release, binary, driver, freebsd, howto, kernel, kernel module, lsi, lsi logic, module, mps, Open Source, raid, source, stable, tutorial


