eRacks Systems Tech Blog
Open Source Experts Since 1999
Mint 18 is here!
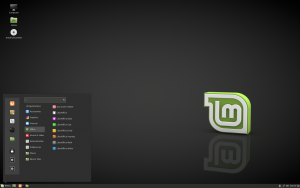 Linux Mint 18 is now available!
Linux Mint 18 is now available!
Based on Ubuntu 16.04, which was made available in April, this release of Mint is based on the LTS release of Ubuntu, rather than following the twice-yearly updates – and will have only incremental changes and updates over the next 2 years – thus being more stable and predictable, and avoiding any potential instabilities introduced by the biannual Ubuntu upgrades.
So Mint 18 should now be available in all the eRacks product dropdowns – if you don’t see it on the model you want, please contact us and we’ll fix it or give you a custom quote with Mint 18.
As always, contact us at info@eracks.com for any inquiries or questions regarding the Mint 18 release, or any of our products, and what release we recommend for you and your unique needs.
j
admin August 3rd, 2016
Posted In: Linux, Mint, News, ubuntu, Upgrades
eRacks on the Open Source 50
eRacks, your premier open-source vendor has been featured in the VAR guys Open Source 50, a compilation of the top 50 open source vendors with partner programs. Its a great honor for us here at eRacks and we are very pleased with it. We are constantly working to increase our partners, and work with like minded individuals and companies to expand the open source movement across the globe. Its been a long road, and we believe we are seeing just the tip of the iceberg in this global movement and we welcome you to join us in our quest! If you are interested in working with us, or if you have any questions please contact us and we will be happy to answer any questions, or work closely with you on any upcoming projects.

Link here:
http://www.thevarguy.com/the-open-source-50/the-open-source-50-listed-a-to-z/
admin January 19th, 2009
Posted In: Development, News
Using Open Source Tools to Encode Video for the Vidego28 MP4 Player
I recently purchased a Vidego28 handheld MP4 player with a 2.8” display – which is actually a rebranded ONDA VX858 – and discovered that it has very specific requirements for the videos it plays.
The manufacturer provides a Windows binary-only utility for converting your videos to something the Vidego28 can read, but because I don’t use Windows, and because I prefer using the command line for automating these sorts of tasks, I immediately set out to discover exactly what format my videos should adhere to.
Googling around, I found that the videos it plays should be 12bpp XviD encoded AVIs at or below 24 fps (frames per second) with a maximum bitrate (for the video) of 800kbit/s and a resolution of 320×240 (which is the size of the display, in pixels.) I also found that the audio portion of the AVI should be encoded in the MP2 format. Using mencoder (http://en.wikipedia.org/wiki/MEncoder), I cobbled together the following command to do the job, partly from experiment and partly from what I had found in someone else’s blog (all on one line):
mencoder -mc 0 -noodml inputfile.avi -of avi -o outputfile.avi -ofps 24 -vf-add scale=320:240 -vf-add expand=320:240:-1:-1:1 -srate 44100 -ovc xvid -xvidencopts bitrate=400:max_bframes=0:quant_type=h263 -oac twolame -twolameopts br=160
At this point, I had partial success. I was able to take my videos and convert them to a format the Vidego28 could read. The problem was that almost immediately during playback on either my computer or the MP4 player, the audio and video became so out of sync that it was impossible to make use of the files mencoder produced. I spent hours on Google looking for a solution and tweaking the above command, without success.
At some point during my experimenting, I discovered that ffmpeg (http://ffmpeg.mplayerhq.hu/) could produce AVI files as well, and decided to give it a shot. Unfortunately, the files it produced were not in a format the Vidego28 could read, but out of curiosity, I decided to see what would happen if I used mencoder to take the output of ffmpeg and re-encode it per the original command I had tried earlier, since the files ffmpeg produced were in sync when played back on my laptop. To my astonishment, for whatever reason, mencoder was able to output an AVI in which the audio and video remained at all times in sync when played on the Vidego28!
Finally, I decided to write a simple script so that I could automate the process of calling ffmpeg, followed by mencoder, the result of which is listed below:
vidego.bash:
#!/bin/bash
FPS=$1 INPUT=$2 OUTPUT=$3 # Make sure all the required arguments were passed if [ -z $FPS ] || [ -z $INPUT ] || [ -z $OUTPUT ]; then echo echo "Usage: $0 [fps] [input file] [output file]" echo exit 1 fi # Make sure $FPS is valid if [ $FPS -lt 1 ] || [ $FPS -gt 24 ]; then echo echo "error: frames per second should be between 1 and 24" echo exit 1 fi # Let's do our stuff! ffmpeg -i $INPUT -r $FPS /tmp/$OUTPUT mencoder -mc 0 -noodml /tmp/$OUTPUT -of avi -o $OUTPUT -ofps $FPS -vf-add \ scale=320:240 -vf-add expand=320:240:-1:-1:1 -srate 44100 -ovc xvid \ -xvidencopts bitrate=400:max_bframes=0:quant_type=h263 -oac twolame \ -twolameopts br=160 rm /tmp/$OUTPUT
The above script takes as parameters the desired FPS (which should be between 1 and 24), the source file (which can be any format that mencoder supports) and the destination (the file that will go on your MP4 device). A sample call would look like this:
vidego.bash 24 input.file output.avi
Just copy output.avi to your Vidego28 (or ONDA VX858), and you’ll be good to go!
admin April 28th, 2008
Posted In: multimedia
Tags: encode, ffmpeg, fps, mencoder, mp4, onda vx858, vidego, vidego28, video
FreeBSD 6.3 and 7.0 Installation on the Compal IFL90 Laptop
NOTE: Do NOT install the ports tree during the installation. We’re going to install the latest ports tree (complete with security updates) later on.
*** Step 1: Install FBSD 6.3 or 7.0
1. Insert the CD
2. Choose the standard install
3. When the installation is finished, you’re done!
*** Step 2: Installing the Nvidia Drivers
NOTE: The open source ‘nv’ driver doesn’t work on the GeForce 8 series of cards, so don’t even bother trying.
1. Type the command ‘sysconfig’ and install the ‘compat5x’ package via FTP. This is a pre-requisite for the nvidia driver package.
2. Download the FreeBSD x86 drivers from www.nvidia.com for the GeForce 8 series.
3. Untar, cd to the resulting directory and type the command ‘make install’
4. Type the command ‘nvidia-xconfig.’ You’ll get some errors about Gnome libraries not being installed, but it still manages to create a good xorg.conf anyway.
5. Open /etc/X11/xorg.conf and change the following:
In Section “Input Device:”
Change Option “Device” “/dev/sysmouse” to “/dev/psm0”
Change Option “Emulate3Buttons” “no” to “yes”
6. Test the xorg server by typing ‘startx’ and verify that you get a working display
7. Close xorg and pat yourself on the back for a job well done 😉
*** Step 3: Install the Ports Tree
1. Go to ftp.freebsd.org and download the latest 6.3 or 7.0 ports.tgz file (under /pub/releases/6.3 or /pub/releases/7.0 I believe, but I can’t remember exactly.)
2. Cd to /usr and extract ports.tgz
*** Step 4: Configuring the Soundcard
1. Edit the file /boot/loader.conf and add the line “snd_hda_load=”YES”
2. Reboot and grep dmesg for Realtek. If it shows up, try to play an MP3 to make sure sound is really working.
*** Step 5: Wireless Configuration
We no longer need to do anything. As of FreeBSD 7.0, the wpi driver works by default! Wireless will not work,
however, under 6.3
admin March 31st, 2008
Posted In: Laptop cookbooks

