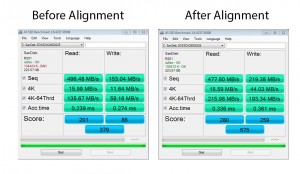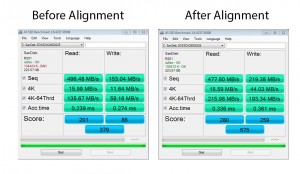
I recently bought a laptop from Amazon. I found a really good deal on a Sandisk Extreme 240GB solid state drive, so it only made sense to swap out the hard drive. Rather than going through the hassle of re-installing Windows from scratch and then installing a dozen drivers, I decided to go the easy route and just clone the hard drive with Clonezilla onto the new SSD. I loaded the SSD into an external hard drive enclosure, connected it to the laptop, and fired up Clonezilla. In less than an hour, I had a perfect copy of Windows on my new drive. Well, almost perfect. If your hard drive has failed, ASAP Data Recovery can help you recover your invaluable data in no time.
I ran a quick test with
AS SSD Benchmark and it became clear that my write speeds of 85 MB/S were a slot slower than they should be. The SSD was clearly not aligned properly. After doing a little research, I found a great open source program called
Gparted that was able to align my SSD. The program runs off a bootable disk, so you have to download the file, mount it as an ISO with
PowerISO, and then burn the program to a CD/DVD. Then, re-start your computer. You’ll probably have to change your boot order in to force your computer to run from the Gparted live disk. I wasted five minutes trying to open Gparted in Windows until I realized that it was bootable disk.
Lifehacker has a great tutorial on how to use the Gparted software, so I’ll borrow some of the instructions from them. “Start up Gparted and find your SSD in the upper-right dropdown menu. Select it, and click on your first partition in the menu. Hit the Resize/Move button in the toolbar. Change the “Free Space Preceding” box to 2MB, uncheck “Round to Cylinders”, and hit “Resize/Move”. (If you’re using a newer live CD, check the “MiB” box). Hit Apply once and let it do its thing.” If you have a ton of data on your hard drive, this might take a while. Gparted has to move all of the data on your drive.
“Now hit Resize/Move again, and change the “Free Space Preceding” box to 1MB. Uncheck Round to Cylinders again, hit Resize/Move, then click Apply. Note that if you have multiple partitions on your SSD, you’ll need to repeat this process for each partition, not just the first one on the disk.” Again, all of your data has to be moved, so this step is going to take some time. After the program is finished doing its thing, your SSD will be perfectly aligned. You can verify this by running the AS SSD Benchmark test again and checking your read/write speeds. After alignment, my read speeds went up 30% and the write speeds on my SSD increased by over 300%. I definitively notice the speed increase. Windows 7 is booting in less than ten seconds. I’m going to run some speed comparison tests on Ubuntu this afternoon. I’ll do another post on the results.
Greg August 20th, 2012
Posted In: Uncategorized
2 Comments